The HP 940XL ink cartridges is a
set of replacement HP ink cartridges
or printer consumables for HP OfficeJet Pro 8000, OfficeJet Pro 8000 Wireless
and OfficeJet Pro 8500 which is consisted of four inks: HP C4906AN black ink,
HP C4907AN cyan ink, HP C4908AN magenta ink and HP C4909AN yellow ink. If you’re
using one of the printers mentioned and all of a sudden an error message that
states “Printhead Problem” starts popping out of your screen then perhaps it’s
time for you to replace the print head of your cartridges.
And if you’re looking for steps
on how you can do this then you stumbled upon the right article. Here, we’re
going to give you the step-by-step instruction on how to replace your HP
940XL ink cartridges’ print head. These procedures and images are from HP
Officejet Pro 8000 Wireless Printer - A809n Support:
Replacing the Printheads of HP 940XL inks
- Step 1 - Press the Power button to turn the printer on.
- Step 2 - Load clean, unused, plain white, A4/Letter-sized paper in the input tray.
- Step 3 - Open the top cover of the HP product. The carriage moves to the left.
- Step 4 - If the carriage does not move to the left automatically, press and hold the Resume button until the carriage moves to the left. Wait for the carriage to stop moving.
- Step 5 - Lift the printhead latch.
- Step 6 - Lift the handle of the old printhead and use it to pull the printhead out of its slot.
- Step 7 - While the new printhead is still in the package, shake the new printhead up and down at least six times.
- Step 8 - Remove the new printhead from the package, and then remove the orange protective caps.
- Step 9 - Insert the printhead into its color-coded slot. Make sure that the label on the printhead matches the label on the printhead latch.
- Step 10 - Press down firmly on the printhead until it snaps into place.
- Step 11 - Pull the printhead latch all the way forward, and then press down to make sure that the latch engages. You might have to apply some pressure to engage the latch.
- Step 12 - Close the top cover.
- Step 13 - Wait while the product initializes the printheads and prints the alignment page.
If you have now inserted and
replace the printhead, your HP printer will automatically aligns the printhead
and prints an alignment page to make sure the print quality is on its best. If
your HP printer doesn’t print the alignment page automatically then start the
alignment process manually by following the steps below.
Align the Printheads
- Step 1 - Press and hold the Power button.
- Step 2 - Press the Resume button three times.
- Step 3 - Release the Power button. The alignment process starts.
Once done, you can now resume
back to printing your documents.







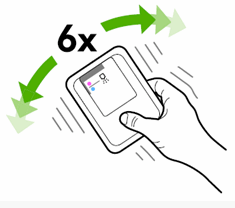




.jpg)

Best California Walnut Company
Vina Walnut
Chandler Walnut in California